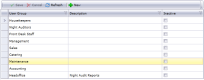Distribution Groups
To follow this topic, you must have access to the GM Functions module.
Your security role must have the following permission(s):
- Security and Permissions
If you do not have these permissions and believe you should, please reach out to your property's manager or administrator for further assistance.
The Distribution Groups menu allows you to create a digital mailing list, setting up the means for a variety of internal communications between hotel staff by phone or email. This system is optional, but if your property intends to use Chorum's Staff Messaging portal, Task Manager, or the Message Manager, it is a mandatory part of your property's configuration.
If your property intends to use the email components of any of these menus, you must also have set up an email account for use with Chorum. If you haven't already, please see Email Setup before continuing.
To begin, open the GM Functions module, expand the Security and Permissions folder, then open the Distribution Groups menu.
If never used, this menu may be blank. Use the New button to add and begin setting up new groups. Otherwise, if modifying an existing group, select the desired row then modify the desired column.
Each group must be named using the User Group column. Descriptions are optional, but recommended for properties with multiple or similar groups.
When finishing modifying the group, use the Save button at the top of the menu to commit your changes. Repeat as needed until you have the full list of desired groups.
Once the groups are set as needed, the lower half of the screen (the Assign Users to Messaging/User Groups section) is used to set up and map individual users to each distribution group. Use the New button to add a user not already listed; otherwise, find the user you wish to update on the list and select their row.
While not required, it is strongly recommended every effort is made to make sure staff are aware they are being added to Chorum's notification system. Furthermore, we strongly recommend your property retrieves signed approval from the user authorizing the contact method to avoid potential conflicts if the user disputes receiving notifications.
|
Column |
Description |
|---|---|
|
Users |
This drop-down displays a list of all users in Chorum. Select the user you wish to add from this list. A user cannot be added twice. |
|
User Group |
This drop-down displays a list of all distribution groups you have added. Checkmark all groups you wish to apply to this user (likewise, uncheck any you do not want the user to be included in). |
|
Text Number |
Add the user's preferred mobile phone number, if applicable. Be aware that adding a user's mobile phone for texting may apply message and data rates at their provider's discretion. |
|
Email Address |
Add the user's preferred email address, if applicable. |
|
Message Preference |
Set this option to phone, text, or both, at the user’s discretion. If your hotel is not using Chorum Mobile, the user must have at least one of these options filled in for the staff messaging service to work correctly. |
|
Inactive |
Marks this user as inactive in all distribution groups, preventing them from receiving additional messages. This is generally preferred to deleting the user, as deactivating a user will not affect your hotel’s communication logs in the message manager or elsewhere reliant on distribution groups |
|
Learn to navigate the GM Functions module. |
|
|
Learn to create and manage users. |
|
|
Learn to create automated messages based on set events. |
|
|
Learn to send internal communications between staff. |
|
|
Learn to assign and manage tasks for staff through Chorum. |